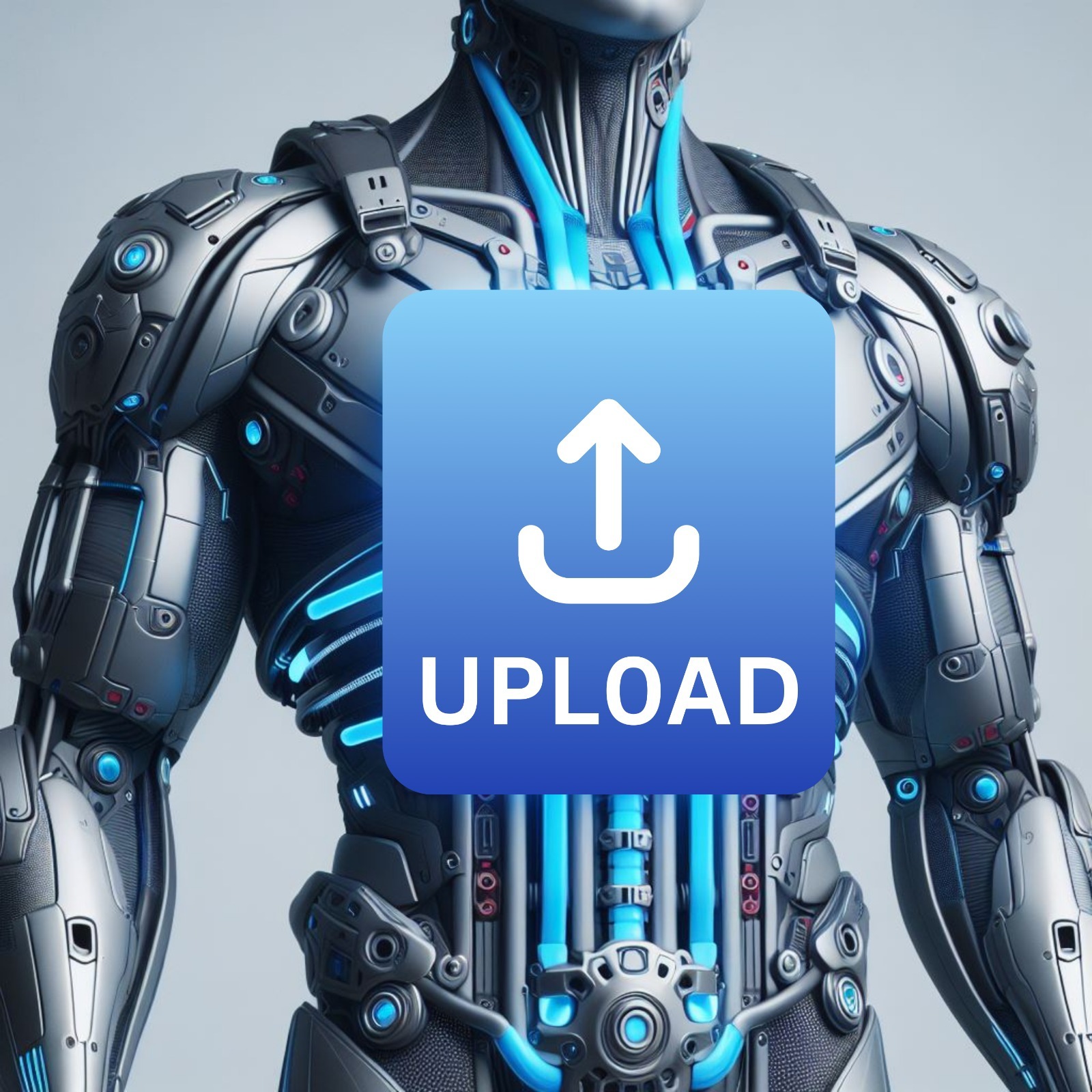Introduction
Welcome to the detailed guide for creating and uploading custom outfits to 3DAiLY.ai Editor. This documentation is designed to walk you through the process, ensuring seamless integration and compatibility with our Editor.
Getting Started with 3DAiLY.ai Editor:
Prerequisites:
- Access to any 3D modeling software (e.g., Blender, Maya) and an understanding of basic 3D modeling concepts.
- Additionally, make sure to download our Blender plugin for thorough wearable testing.LINK
- Note: The Blender plugin is currently in beta stage
- (3Daily’s editor asset testing tool coming soon)
- 3Daily.ai seller account, If you haven’t registered yet, you can sign up as a seller by following this link. LINK
Step 1: Download and Inspect the Template Avatar
- Download the template Avatar provided in the LINK.
- Familiarize yourself with its features and blendshapes.
Note: Do not download the body from 3Daily.ai editor.
Step 2: Preparation of 3D Wearables
- Modeling Guidelines:
- Create two versions of your wearables: Mid Poly and Low Poly.
- Low-Poly:
- Wearables Polygon Budget: 100 – 10,000 Quads.
- Mid-Poly:
- Wearables Polygon Budget: 1,000 – 20,000 Quads.
- Low-Poly:
- File Type: Only .glb files are accepted for upload.
- File Size: Maximum 40 MB.
- Note: Avoid using custom glTF-Extensions such as Draco mesh compression, etc.
- Create two versions of your wearables: Mid Poly and Low Poly.
- Texture Guidelines:
- Texture file format: JPG for wearables, and PNG for Hairs.
- Required maps: BaseColor, Normal, Metallic, Roughness.
- Optional maps: Occlusion, Emissive.
- Texture resolution: 4K for Mid Poly, 2K for Low poly.
- Maximum individual texture file size: 5 MB.
- Double-sided materials: Optional.
- Vertex colors: Optional.
- BlendShapes:
- Ensure that the names of your wearable’s blendshapes precisely match those of the template Avatar.
- The blendshape ranges from 0 for minimum to 1 for maximum.
- Position:
- Align the position of your wearable exactly with that of the template body.
- For instance, if you’re designing a hat, it should be positioned to match the head of the template Avatar.
- Weight Painting:
- Add skin weights to clothing meshes for proper movement.
Step 3: Ways to Test and Troubleshoot
- Use our Blender plugin to test wearables for deformation and tearing. (LINK to our blender Plugin)
- (3Daily’s editor asset testing tool coming soon)
- Verify seamless function with our template Avatar and animations.
Step 4: Exporting
- Export your wearables as GLB files.
- Include:
- Assets optimised to the body mesh.
- wearable’s meshes with materials and skin weights.
- Maintain blendshape names identical to template Avatar blendshapes.
- Exclude:
- Template Avatar (provided for your reference only).
- Lights, cameras, animations.
Step 5: Rendering Images
- Render the images using your preferred software in the highest quality, ensuring they are in 512×512 pixels with a 1:1 aspect ratio.
- Ensure the maximum image size is 200kb.
- Position the wearable facing forward and slightly to the right, as shown in the provided sample image. [LINK]
Step 6: Packaging the Files
- Package Contents:
- Mid Poly Variation:
- 3D model file: GLB format.
- Texture: Include all textures created.
- Preview: One 512×512 pixel image for the thumbnail with a transparent background in PNG format.
- Example: LINK to Preview image.
- Low Poly Variation:
- 3D model file: GLB format.
- Texture: Include all textures created.
- Preview: One 512×512 pixel image for the thumbnail with a transparent background in PNG format.
- Example: LINK to Preview image.
- Naming the File:
- Follow the Naming Convention: Use the prescribed naming convention for your files, incorporating gender, body part, asset category, asset name, and texture color.
- <Gender>_<BodyPart>_<AssetCategory>_<AssetName>_<TextureColor>
- Example: M_Head_Hat_FedoraHat_Black (A detailed Packaging structure is given below)
- LINK to example file
- Breakdown of Naming Convention
- Gender:
- M -> Male
- F -> Female
- BodyPart:
- Head
- Face
- Neck
- Torso
- Waist
- Hands
- Legs
- AssetCategory:
- FullBodyOutfit
- Topwear
- Bottomwear
- Hat
- Facemask
- Hair
- Shoes
- Bow
- Gloves
- Belt
- Facialhair
- Backpacks
- Chest holster
- ArmArmour
- AssetName:
- Give a proper name that improves the searchability of the asset and helps identify the asset uniquely.
- max characters 100 without spaces.
- TextureColor:
- The TextureColor name should be the same as the color used in the texture.
- Texture Name max 20 characters and without spaces.
- If there are more prominent colors do not add any special characters or space in between the colors.
- Gender:
- Follow the Naming Convention: Use the prescribed naming convention for your files, incorporating gender, body part, asset category, asset name, and texture color.
- Packing the file:
- After structuring the file according to the Package Contents guidelines, compress the file into a ZIP format using the same naming convention.
- Example: M_Head_Hat_FedoraHat_Black.Zip.
- After structuring the file according to the Package Contents guidelines, compress the file into a ZIP format using the same naming convention.
Step 7: Uploading to 3Daily.ai Editor
- Accessing the Editor:
- Uploading to the Editor:
- Fill all the required fields with the relevant information as mentioned in the asset upload page of the editor and select “Upload in EDITOR only”.
Review and Publishing
Our experienced team will review your submission diligently. If your 3D model meets our standards, it will be published for a global audience.
If you still have any questions please feel free to contact 3dexperts@my3dmeta.com
Recommendations and Tips
Modelling
- Optimize Quads for silhouette and deformations.
- Incorporate details into texture maps.
- Bake details from mid-poly mesh.
- Avoid shading artifacts and validation errors.
With this comprehensive guide, you’re equipped to seamlessly upload your custom outfits to 3Daily.ai‘s Avatar Editor. Should you have any further questions or need assistance, feel free to reach out to our support team. Happy designing!
Appendix and Examples
Example of Package Structure
M_Head_Hat_FedoraHat_Black
- Glb Mid:
- 3D Model: M_Head_Hat_Mid_FedoraHat_Black_Glb.glb
- Texture:
- M_Head_Hat_Mid_FedoraHat_Black_BaseColor.png
- M_Head_Hat_Mid_FedoraHat_Black_Normal.png
- M_Head_Hat_Mid_FedoraHat_Black_Height.png
- M_Head_Hat_Mid_FedoraHat_Black_Metallic.png
- M_Head_Hat_Mid_FedoraHat_Black_Roughness.png
- M_Head_Hat_Mid_FedoraHat_Black_ETC.png
- Render: M_Head_Hat_Mid_FedoraHat_Black_Render.png
- Glb Low:
- 3D Model: M_Head_Hat_Low_FedoraHat_Black_Glb.glb
- Texture:
- M_Head_Hat_Low_FedoraHat_Black_BaseColor.png
- M_Head_Hat_Low_FedoraHat_Black_Normal.png
- M_Head_Hat_Low_FedoraHat_Black_Height.png
- M_Head_Hat_Low_FedoraHat_Black_Metallic.png
- M_Head_Hat_Low_FedoraHat_Black_Roughness.png
- M_Head_Hat_Low_FedoraHat_Black_ETC.png
- Render: M_Head_Hat_Low_FedoraHat_Black_Render.png
Wearable Categories in 3DAiLY.ai Editor
- Full Body Outfit: Covers torso, arms, and legs.
- Topwear: Covers torso and arms.
- Bottomwear: Covers legs.
- Hat: Covers the head.
- Face: Covers facial features.
- Footwear: Covers the feet.
- Neck, Hands, Waistwear, and Backpacks: Cover respective body parts.