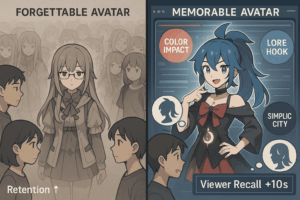Welcome to our comprehensive guide on getting started with Low Poly Blender! Whether you’re a complete beginner or someone looking to refine your skills, this guide and tutorial is designed to help you navigate the exciting world of low poly modeling. Here, we will walk you through the basics of creating low poly models using Blender, a powerful and free 3D modeling tool. By the end of this guide, you’ll have the foundational knowledge to create stunning low poly models and bring your creative ideas to life.
Create Low Poly Models: Why Low Poly?
Low poly modeling is a popular and accessible style in 3D modeling characterized by its low polygon count, which gives models a distinct, simplified look. The benefits of creating low poly models are numerous:
- Faster Rendering Times: Due to the reduced number of polygons, low poly models render much quicker, making them ideal for games and animations where performance is crucial.
- Unique Artistic Style: The low poly look has a charming, minimalist aesthetic that is widely appreciated in both indie and professional projects.
- Ease of Learning: With fewer details to manage, beginners can focus on learning the basics of 3D modeling without getting overwhelmed.
Overview of Blender
Blender is a versatile and powerful tool that offers everything you need to create professional-quality 3D models, animations, and more. It’s open-source and completely free, making it accessible to everyone. Blender’s capabilities range from sculpting and texturing to rigging and animating, but for this guide, we’ll focus on its tools for low poly modeling. Blender’s user-friendly interface and robust community support make it an excellent choice for beginners interested in low poly modeling.
Understanding Low Poly Modeling
What is Low Poly?
Low poly refers to a style of 3D modeling where models are created with a relatively low number of polygons. Polygons are the building blocks of 3D models, and a low poly model will have a lower polygon count compared to high create low poly models together. This results in a blocky, abstract look that can be both stylistically appealing and functionally efficient. Low poly modeling is significant in 3D modeling because it strikes a balance between visual quality and computational efficiency, making it ideal for various applications.
Key Concepts
- Polygon Count: This is the total number of polygons that make up a model. Keeping the polygon count low is crucial in low poly modeling.
- Face Count: Similar to polygon count, this refers to the number of faces on a model. Reducing the face count helps in achieving the low poly look.
- Low Poly Look: This aesthetic is characterized by its simplicity and minimalism, often with flat shading and sharp edges.
Applications of Low Poly Models
Low poly models are used in a variety of contexts, including:
- Static Models: Ideal for scenes that do not require complex animations, such as architectural visualizations or static objects in games.
- Games: Due to their low computational requirements, low poly models are perfect for real-time rendering in video games.
- Animations: While low poly models can be less detailed, they can be animated efficiently, making them suitable for many animation projects.
Getting Started with Blender
Downloading and Installing Blender
Getting started with Blender is straightforward:
- Visit the Blender Website: Go to Blender.org and navigate to the download section.
- Download Blender: Select the appropriate version for your operating system (Windows, macOS, or Linux).
- Install Blender: Once downloaded, run the installer and follow the on-screen instructions. Installation is quick and easy, requiring minimal setup.
Interface Overview
When you first open Blender, the interface might seem overwhelming, but it’s designed to be intuitive once you get familiar with it. Here are the essential areas for low poly modeling:
- 3D Viewport: This is where you will create and manipulate your models. You can navigate the viewport using your mouse and keyboard to rotate, pan, and zoom.
- Outliner: This panel shows a hierarchical view of all objects in your scene, helping you keep track of your models.
- Properties Panel: Here, you can adjust settings related to your selected objects, such as materials, modifiers, and more.
- Toolbar: Contains various tools for transforming, editing, and creating objects within your scene.
By understanding these key areas, you’ll be well on your way to mastering Blender for low poly modeling.
Basic Tools and Techniques
Edit Mode
Edit mode is a fundamental feature in Blender that allows you to modify the geometry of your models. When creating low poly models, edit mode is indispensable because it enables you to manipulate all the vertices, edges, and faces of your mesh. To switch to edit mode, select your object and press the Tab key. In edit mode, you can use various tools to adjust the shape and structure of your model, which is crucial for achieving the low poly look.
Manipulating Meshes
Manipulating meshes in Blender involves altering the vertices, edges, and faces to shape your model. Here are some essential commands and functionalities:
- Selecting Components: Right click on vertices, edges, or faces to select them. You can select multiple components by holding down the Shift key.
- Transformations: Use the G key to grab and move, the S key to scale, and the R key to rotate selected components.
- Extrude: Press the E key to extrude selected faces or edges, creating new geometry.
- Merge: Combine vertices by selecting them and pressing M to merge, reducing the overall polygon count.
Creating Basic Shapes
Creating basic shapes is the foundation of low poly modeling. Blender provides several primitives that you can start with:
- Add a Shape: Press Shift + A and choose from options like Plane, Cube, Cylinder, and more.
- Combine Shapes: Start with basic shapes and use transformations and edit mode tools to combine them into more complex models. For example:
- Plane: Create a flat surface.
- Cube: Form the base of many objects.
- Cylinder: Useful for round elements.
By combining and manipulating these basic shapes, you can create a wide variety of low poly models.
Creating Low Poly Models
Starting from Scratch
Creating a low poly model with Low poly blender from scratch involves several steps:
- Begin with a Basic Shape: Start with a cube, plane, or cylinder as your base.
- Edit the Shape: Enter edit mode (press Tab key) to manipulate the vertices and edges.
- Combine Shapes: Use multiple basic shapes and merge them to form your desired model. For example, use a cube for the body and cylinders for the limbs of a character.
Using the Decimate Modifier
The Decimate Modifier is a powerful tool in Blender that reduces the polygon count and thickness of a model without significantly compromising its shape. To use the Decimate Modifier:
- Select Your Model: Ensure your model is selected in object mode.
- Apply the Modifier: Go to the Modifiers tab in the properties panel and select “Decimate.”
- Adjust Ratio: Use the ratio slider to decrease the polygon count. A lower ratio results in fewer polygons, maintaining the low poly style while preserving the overall form.
Adjusting Vertices and Faces
Fine-tuning your model involves adjusting vertices and faces to refine its appearance:
- Vertex Editing: In edit mode, select individual vertices and move them to alter the shape.
- Face Editing: Select faces to extrude or delete them to modify the model’s structure.
- Smoothing Groups: Use smooth shading to enhance the appearance without adding more polygons.
By carefully adjusting vertices and faces, you can achieve a clean and appealing low poly look.
Practical Example: Modeling a Character
Step-by-Step Character Creation
Creating a low poly character with low poly blender involves several steps:
- Head: Start with a cube and scale it to form the head. Use the extrude tool to shape the facial features.
- Trunk: Use another cube for the body, scaling and extruding to create the trunk.
- Legs and Arms: Use cylinders or extruded cubes for the limbs, adjusting their position and length to match the character design.
Adding Details
To maintain the low poly style while adding details:
- Minimal Features: Add only essential features like eyes and mouth to keep the polygon count low.
- Textures: Use textures to add detail without increasing the polygon count.
Scaling and Rotating
Adjusting the scale and rotation of the rest of your model’s components is crucial:
- Scaling: Use the S key to resize parts of your model proportionally.
- Rotating: Use the R key to rotate components to the desired angle.
By carefully scaling and rotating parts of your character, you can create a balanced and visually appealing low poly model. With these techniques and tools, we hope you’ll be well-equipped to start creating your own low poly models in Blender. Practice and experimentation are key, so don’t hesitate to try out different shapes and styles as you develop your skills.
Refining Your Model
Ensuring Quality
Maintaining a balance between polygon count and model quality is essential in low poly modeling. Here are some tips to achieve this:
- Polygon Optimization: Use the Decimate Modifier to reduce polygon count while preserving the overall shape.
- Selective Detailing: Add details only where necessary to avoid unnecessary polygons.
- Keep it Clean: Ensure your mesh is well-organized and free of unnecessary geometry to optimize performance.
Lighting and Rendering
Enhancing your low poly model’s render with basic lighting setup can significantly improve its appearance:
- Three-Point Lighting: Utilize a combination of key, fill, and backlighting to illuminate your model and create depth.
- Environment Lighting: Experiment with different environment textures or HDRIs to add ambiance and realism to your scene.
- Adjust Materials: Use simple materials with flat shading to complement the low poly style.
Saving and Exporting
After refining your model, it’s essential to save your project and export or import it for use in various applications:
- Save Your Project: Regularly save your work in Blender’s native .blend format to preserve all your model data.
- Exporting: When ready to use your model in other software or projects, export it in a compatible format such as .obj or .fbx. Ensure to adjust settings like scale and rotation as needed for seamless integration.
Advanced Tips and Tricks
Experimenting with Different Styles
Don’t be afraid to play, explore and experiment with different low poly styles and techniques:
- Abstract vs. Realistic: Try creating models with exaggerated proportions or stylized features to add personality to your work.
- Texture Painting: Experiment with texture painting to add color and detail to your models, enhancing their visual appeal.
- Procedural Modeling: Explore Blender’s procedural modeling techniques to create intricate low poly designs with minimal effort.
Using Blender’s Capabilities
Low Poly Blender offers a vast array of tools beyond basic modeling that can aid in low poly modeling:
- Sculpting: Use Blender’s sculpting tools to add organic details and refine the shape of your models.
- Particle Systems: Create effects like grass, fur, or clouds using Blender’s particle systems, enhancing the realism of your scenes.
- Modifiers: Experiment with modifiers like Bevel, Array, and Solidify to quickly add complexity to your models.
Bringing Your Models to Life
Adding Animations
While low poly models may be a bit simplistic in appearance, they can still come to life through animation:
- Rigging: Rig your models with a simple armature to enable movement and animation.
- Keyframe Animation: Use Blender’s keyframe animation tools to animate your models’ movements and expressions.
- Looping Animations: Create seamless looping animations for characters or objects to add interest to your scenes.
Static vs. Animated Models
Considerations when creating static versus animated low poly models:
- Performance: Static models require fewer resources and are ideal for scenes with many objects.
- Interactivity: Animated models can engage viewers and enhance storytelling in games or animations.
- Versatility: Static models are easier to create and can be reused in multiple projects, while animated models require more time and effort but offer dynamic storytelling opportunities.
Conclusion
Mastering low poly modeling opens a world of creative possibilities. Remember to prepare by familiarizing yourself for Low Poly blender with key concepts and tools, then actively engage in the creation process. Gone are the days of spending hours manipulating vertices and adjusting faces to create your ideal character. With our 3D Character Creator – 3DAiLY, you can bring your imagination to life in seconds. From fantasy creatures to realistic human file, our 3D Character Creator creates and offers a diverse range of customization options to suit any project. Mix and match features, adjust proportions, and add active accessories with ease. With our tool, the only limit is your method and idea. So, separate yourself from the complexity of traditional modeling methods and embrace the simplicity and efficiency of our tool. Start, create, print, repeat and share your unique creations today!