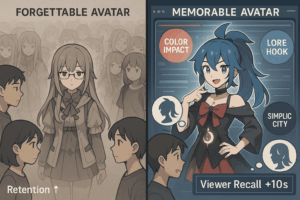Low-poly models are a popular technique in 3D modeling, especially for games, animations, and stylized art. They are characterized by a smaller number of polygons, making them easier to render and more suitable for real-time applications, which is beneficial for modeling and game design. In this tutorial, we’ll explore how to make low-poly models from scratch, covering everything from concept art to exporting your final model.
Understanding Low Poly Modeling
Before diving into the step-by-step tutorial, it’s important to understand what low poly modeling is and why it’s significant. Low poly models use fewer polygons, making them easier to create and perform better in gaming environments. However, models with more polygons are sometimes necessary for achieving a higher level of detail and realism in specific instances.
What Are Low Poly Models?
Low poly models are 3D models that use a lower polygon count compared to high poly models. High poly model, on the other hand, have a higher polygon count, resulting in more intricate and realistic appearances. A polygon is a flat, two-dimensional shape made up of straight lines, and in 3D modeling, polygons are used to build the surfaces of 3D objects. Low poly models often use simplified shapes to represent objects, which can be useful for maintaining performance in applications like games and virtual reality.
Benefits of Low Poly Model
Performance: Low poly models have fewer faces and vertices, which means they require less processing power and memory to render. This is particularly beneficial for real-time applications like games, where performance is crucial. The lower polygon count also means fewer calculations for the graphics processor, leading to smoother gameplay.
Style: The simplistic and often stylized look of low poly designs can be visually appealing and suitable for certain art directions. This approach allows for creative freedom and can be used to achieve a distinctive aesthetic that stands out. It often aligns well with the artistic vision of projects aiming for a minimalistic or retro feel.
Efficiency: Creating low poly models can be quicker and more efficient, especially when working on large projects with many assets. Since fewer polygons are involved, the modeling process requires less time and fewer resources. This efficiency extends to rendering, where the lower number of faces and vertices reduces the computational load. As a result, projects can be completed faster and with less strain on system resources.
Additionally, working with low poly models involves fewer existing faces and a lower number of vertices which simplifies the overall modeling process, whereas high poly needs a higher number. This efficiency is particularly useful when you need to create low-poly models rapidly or when your project involves many assets. By focusing on essential shapes and minimal details, you streamline the creation process and maintain an organized workflow.
Step-by-Step Guide to Making Low Poly Models
Step 1: Concept Art
Every great model starts with a concept. Concept art helps you visualize the desired shape and form of your low poly model. This step is crucial as it sets the foundation for your 3D modeling process.
- Sketch Your Idea: Start with basic sketches of your low poly design. Focus on the main shapes and forms to establish your low poly model.
- Define the Style: Decide on the style of your model. Will it be more geometric or organic? This will influence how you create the shape and elements in the next steps.
Step 2: Choosing Your Software
There are several 3D modeling tools available, but for this tutorial, we’ll use Blender, a free and powerful software that’s perfect for beginners.
- Download and Install Blender: Visit Blender’s official website and download the latest version.
- Familiarize Yourself with the Interface: Spend some time getting to know Blender’s interface, including its tools, settings, and navigation. Understanding the software will help you effectively use its low poly modeling features.
Step 3: Creating the Base Mesh
The base mesh is the primitive shape that forms the foundation of your low poly model. This initial structure is essential for defining the overall form of your object.
Add a Primitive Shape
In Blender, you can start with a primitive shape like a cube, sphere, or cylinder. Press Shift + A to add a new mesh object. These primitive shapes are the building blocks for your low poly model and will be modified to create the final design. For example, starting with a cube can be a great choice for creating objects with angular features, while a sphere might be better suited for smoother, rounded shapes.
Scale and Position
Use the scale and rotate tools to adjust the size and orientation of your primitive shape to match your concept art. This step is crucial for achieving the desired shape. Make sure to scale the object appropriately and position it correctly in your scene. Pay attention to the existing face and edges as you adjust them, as this will affect how the final model looks. This phase allows you to drop your initial shape into place and start refining it, giving you a clear sense of how the rest of the model will play out.
By setting up a solid base mesh, you create a cool starting point for further refinement. The more you adjust and tweak these base shapes, the better the final model will reflect your initial vision.
Step 4: Blocking Out the Model
Blocking out involves creating the basic shapes and structure of your model before adding finer details.
- Extrude and Scale: Use the extrude tool (E) to pull out new geometry from existing faces, and the scale tool (S) to resize these new parts. This helps in defining the low poly design of your model.
- Add More Primitives: If your model requires more complex shapes, add additional primitive shapes and combine them with your base mesh. This method is effective for creating low poly 3D objects.
Step 5: Refining the Shapes
Now it’s time to refine the shapes to better match your concept art.
- Edit Mode: Switch to Edit Mode (Tab) to manipulate individual vertices, edges, and faces. This allows for detailed adjustments to your low poly model.
- Use Edge Loops: Add edge loops (Ctrl + R) to create more detail where needed. This technique helps in defining the shape while maintaining a low polygon count.
- Simplify: Remember to keep the polygon count low. Avoid adding too many details and focus on maintaining a clean and efficient mesh.
Step 6: Adding Details
While low poly models are known for their simplicity, adding a few details can enhance the overall appearance.
- Use the Knife Tool: The knife tool (K) allows you to cut new edges into your mesh, creating new polygons where needed. Use this to refine your low poly design without increasing the polygon count excessively.
- Inset Faces: Inset faces (I) to add more detail without significantly increasing the polygon count. This technique is useful for adding subtle details.
- Be Selective: Add details only where necessary to maintain the low poly style. Avoid overcomplicating the model.
Step 7: Applying Materials and Textures
Materials and textures bring your low poly model to life.
- Add Materials: In the materials tab, create and assign new materials to your model. Choose simple, solid colors for a classic low poly look.
- UV Unwrapping: UV unwraps your model to apply textures. Select your model, press U, and choose a suitable unwrap method. Proper UV unwrapping ensures that textures fit well on your low poly 3D model.
- Apply Textures: Use texture images to add more detail. This can include color textures, normal maps, and more. Keep textures simple to match the low poly style.
Step 8: Lighting and Rendering
Lighting is crucial for showcasing your low poly model effectively.
- Add Light Sources: Place light sources in your scene to illuminate your model. Experiment with different types of lights (e.g., point light, sun, area light) to enhance your low poly model.
- Adjust Settings: Tweak the light settings to achieve the desired effect. Proper lighting can highlight the features of your low poly design.
- Render: Set up your render settings and render your model. Adjust the camera angle and composition to best showcase your model. Use rendering to present your low poly model in the best light.
Step 9: Exporting Your Model
Finally, export your low poly model for use in games, animations, or other projects.
- Export Settings: Choose the appropriate export settings for your needs. Common formats include .fbx and .obj. Ensure your low poly model is exported correctly for compatibility with your intended use.
- Check Scale: Ensure your model is scaled correctly before exporting. Proper scaling is essential for the model to fit well in its intended environment.
- Export: Save your file and it’s ready to be used in your project.

Additional Tips for Low Poly Modeling
Optimizing Polygon Count
While working with low poly models, maintaining an optimal polygon count is crucial. A lower face count generally results in better performance, but it’s essential to balance this with the level of detail required for your project.
Reduce Face Count: Use Blender’s Decimate Modifier to reduce the polygon count while preserving the overall shape. This tool helps in managing the balance between detail and performance.
Check Mesh: Regularly check your mesh for any unnecessary polygons and remove them. This ensures your model remains efficient.
Working with Low Poly Objects
Low poly objects often require a different approach to texturing and detailing.
Use Simple Textures: Opt for low-resolution textures that complement the simplistic nature of low poly models. Avoid high-resolution textures that can overpower the low poly aesthetic.
Texture Atlases: Combine multiple textures into a single texture atlas to reduce the number of texture swaps during rendering. This technique enhances rendering efficiency.
Best Practices for Low Poly Design
- Keep Geometry Clean: Avoid overlapping vertices and faces to ensure a clean mesh that’s easy to work with. Clean geometry is vital for good model performance.
- Use Consistent Style: Maintain a consistent low poly style across your models to ensure visual harmony in your project. Consistency is key to a cohesive look.
Examples and Inspiration
Looking at examples of low poly designs can provide valuable inspiration and guidance.
- Game Assets: Study low poly assets used in popular games to understand how they balance simplicity and detail. This can offer insights into effective low poly modeling techniques.
- Online Communities: Join online forums and communities to share your work, get feedback, and learn from other low poly artists. Engaging with a community can accelerate your learning process.
Common Mistakes to Avoid
- Too Many Polygons: Overloading your model with polygons defeats the purpose of low poly modeling. Stick to the minimalist approach that defines low poly.
- Ignoring Topology: Good topology ensures your model deforms correctly if animated. Proper topology is essential for models that will be animated.
- Inconsistent Scale: Ensure all parts of your model are consistently scaled. Inconsistent scaling can lead to issues in the final render or animation.
Conclusion
Creating low poly models can be a fun and rewarding experience. By following this step-by-step tutorial, beginners can start their journey in 3D modeling with a solid understanding of the basics. Remember to keep practicing and experimenting with different shapes and styles to improve your skills. If you enjoyed this guide and want to take your 3D modeling skills to the next level, check out 3DAiLY. Our platform offers a wide range of tools and 3D models to help you create stunning low poly models with ease. Join our community today and start bringing your ideas to life!